how to create a countdown timer for your videos so there’s a handful of different ways i’m going to show you all different ways you can do it so it doesn’t matter if you have a mac a pc so you can dive right into it and start getting a countdown timer hi i’m scott white i help console businesses i also have a youtube course on teaching people how to grow their business you do utilizing youtube uh obviously i i work with businesses to help them grow from 250 on to a million dollars plus in revenue but right now i’m just going to show you how to create a countdown timer so first uh step we’re going to go into youtube and we’re going to show you how you can get a countdown timer immediately and add it to your video so first you log into youtube so now i’m logged into youtube and you wouldn’t just type in countdown timer so it could be 10 minutes could be four minutes could be whatever so you want to select filters and go to creative commons so once you’re in creative commons it will give you a list of countdown timers that you can use so let me get rid of this one here this is one i’ve clicked on here all you do is copy this link so let’s say i want to download this this is a 10 minute timer right that you can now add to your videos so come in here just oops click go to yt y2mate.com type that in and you want to download what size uh i would recommend the 1080p here just click download here and then hit download into your computer so once that’s downloaded in here that will take a little bit to download so i’m going to go to the next step so obviously in youtube there’s a handful different timers that you can find that might work that you might like and so forth and that’s the easiest way and then you can import that into whatever um just make sure you go into creative commons that makes it so you’re allowed to use these timers so four minute timer you can see uh and then just go there uh click the link uh add it to y2 mate and hit download download that timer and then you have that i’m not going to go for the redirect so that’s one step right so all you do from there is obviously i have my screen recording program in here so i’ve just some content based here so i can drag and drop this video now into my software that i’m using this is actually using screenflow to record this you can use it with imovie uh so you pull up here so you can notice here now i have this timer in here so with screenflow all i have to do is shrink this down in here and then that will show that timer so obviously as it comes in here so if i play the video it’s going to start four three two one and then it’s going to go down into the 10 minute timer countdown and if i want i can edit that out right i can remove the countdown and just delete that here edit it i can also reverse the clip if i want it to go the other direction and count up right so that’s the simplest way to add the countdown timers just download it using youtube mate and youtube and then making an adjustment another way to do it is obviously using canva so come into canva and so if i want to come into canva and i go into just type in videos come into video here and so then if i just create a blank video so i can do two things i can upload my entire video into canva and then add the timer that way or i can just create the timer in canva and then download it so no different than here if i go search templates i want to go into videos and i just want to find countdown timer right and i can find uh one for 30 seconds add that in here and obviously you want to do the paid version versus the other version so you log that in it shows the countdown timer right you can also just type in if i want a longer timer here so 10 minute countdown timer let’s see if i can find one in here 16 10 seconds 9 seconds there’s a 30 minute obviously if you download the 30 minute you can make the adjustments and edit it in your software there is a 10 minute one in here somewhere i just can’t seem to find it so in here once this is set up you can just take this 30 minute one no different download video high quality hit download and then that’s going to download into here and that’s going to pull that up and then i can obviously take that and download it and drop it into here and then add it in here this is actually screenflow i’m editing with but if i pull up imovie if i pull up imovie i can do the same thing come in here add that timer the key thing is when you add the timer in here you have to click this button make sure it’s picture in picture and then you can show that timer in imovie so next my my actual favorite way to create a timer so you can have a transparent timer change of colors control the timing all that stuff even more is you come into a software called keynote and here let me pull that up so i’m in keynote and you can actually see this timer all set up in here so i’m going to delete it so you can’t see anything in here so the step of keynote is you want to make sure obviously you can add a slide right and i want to do actually a statement slide for purposes that will make things a whole lot easier and faster for what you want so i create a statement slide let’s say i want to obviously add in the numbers if i can do the right clock here so i add my clock in here if i want to change the the slide from the master standpoint so all i do is click in here and i go into view edit master slide so let’s say i come into statement here where a statement so i come in a statement that’s the one i’m using so now that i’m in here now i can go into this and i can change the colors of the the that i want for here so if i want it to be white or blue or whatever that will change all the slides that i’m working on if i want to make it bold if i want to make adjust the font if i want to uh change any of that stuff the font size if i want spacing if i want to add any um drop shadowing or all that uh base off arrangement all any of those details you would change at the master slide level okay so now that i’m in here i want to hit done and this is what i want from a master slide so i come in here and i’m going to add in the statement slide because that’s that and like i said you could manually add one slide and then just create more and just keep doing it and command d will create more additional ones and then you can edit them and this is fine to do if you want to do a rep counter but who has time to do any of this stuff right so let’s delete all this so there’s a little simple script that you can use and i’m gonna pull up script editor right so this is script editor and this is basically showing that i’m using keynote i have to make sure i have it selected as javascript uh the presentation in keynote slide master is statement so if you change this obviously if you’re using a different master slide right let’s say i’m using photo vertical title top i create a blank one or whatever which whatever one i’m using that script will run based off of what this is selected so you want to make sure statement is selected if that’s what you’re using here is based off of the total time here so the total time is 240 seconds so obviously if you don’t know if you have a 10 minute video a 20 minute video or 30 minute video for a specific amount of time then you should understand what time that you’re using so you can come in here and if you’re using minute seconds so let’s say i’m doing a 10 minute and second video or a 5 minute in 14 second video so it’s 314 seconds if you don’t want to do the math yourself and then i come into that script editor so i would adjust that here to be a three minute and 14. uh second but i’m just gonna do 120 right make it only two minutes long uh then minutes in math is divided by 60 and then seconds is 60 so i wouldn’t really mess with this at all you can invert it so it counts up versus down but i find it’s easier to do it in the editing phase so now that keynote is pulled up this is here i’m going to go back into my slides only oops i’m going to go into my navigator i want to make sure my statement slide is selected and we’re good there i want to hit done on master slide i’m going to add a new slide i’m going to add the statement slide so now i come into the script editor and as long as everything’s selected correctly javascript is selected i have a statement slide pulled up i just hit play right and you notice now it’s creating my time here so it takes a little while depending on how long or how much time you selected for that to be and so it’s gonna it’s gonna come up and load it’s almost finished right two minutes right so now it just created my entire time obviously i want to delete these so i want to delete all that so if i want no background on this i hit change master i go to statement i go edit master slide and go into statement and i hit no fill no fill if it’s selected for the master slide it will make the the background transparent which is really cool i like that and obviously if you want to change the master slide um let’s go back in here go to uh in the master slide level uh go to slides only and so now once that’s selected uh no i gotta get out of here right so now that i’m in here and i’ll go to my navigator i can see all my time so that’s all selected now if i want to export this so i just go to file export as a movie so i go movie i want to go custom here i want this to be one to two seconds right because obviously it’s every second it’s changing so i want to go 1920 by 1080 for custom i also want to make sure this apple pro res 4 4 4 is selected and export transparent background so that’s selected and then i just click next and then i’m going to save that slide right and i just type in when i want it saved obviously i’ve already saved it so come in here and i’m gonna pull in screenflow again or no sorry this is imovie so this is uh the non-transparent one so let me pull in the four minute transparent one so i come in here drag and drop this down i’ll get rid of this one okay now that i got rid of that one so this is the transparent one i have the picture and picture selected and then it counts up based off of let me stop this here so move this here in screenflow and so now i can see once i hit play it will start that timer right and start going obviously i can come in here and hit reverse and change that around or i can reverse it in the other one if i want to make an adjustment to this timer i can just make those changes in there on screenflow which is a my preferred editing software just because it’s faster and easier you can see that i dropped it in here so this is the one let’s get rid of this one and let’s get rid of this one so this is the transparent one i can move this around and if i want to click here i can go where is reverse clip so i can have it count down right based off of this image and so forth so let’s say i need this to be the exact time so i move this at the starting position right line that up and then edit it here so now it starts down from one minute and three seconds and then obviously finishes right at zero seconds and it’s has no background or any of that data in there and that’s how simple you can create backgrounds so obviously right getting back into this keynote is my preferred method if you’re using a mac you can also do that in powerpoint i love that script i’ll include the script in the descriptions and where you can access it this is just a metric time otherwise you can grab the the countdown timers directly from youtube just make sure you go to filters you go to creative commons you can also do it in canva like i said so there’s multiple ways that you can create um countdown timers that you can then install in your videos to make it more effective and uh engaging so hopefully this was really helpful if you find a lot of value in it just hit the like and subscribe button really appreciate it leave a comment below on what else you’d like to see um to help you with your youtube videos or any video for that matter and like i said you can also do this in powerpoint i can add a video that or a link to a video that shows you how you can do it in powerpoint and and hopefully this will let you back on the right track to create countdown timers faster and more effectively to save you time and make your videos higher quality alright thank you and i wish you the best take care
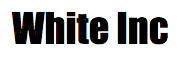
Recent Comments